Skype For Mac Share Your Screen
Notice: In the movie, the Current Desktop preview shows what you would observe if you are using multiple screens. If you use a individual monitor, you will not observe this preview. Present your desktop computer or specific programs Maintain in brain that you require to become a presenter in a Skype for Business conference to share yóur screen. If thé option will be grayed out, talk to one of thé presenters to give you presenter gain access to. Present Desktop computer when you need to change between multiple applications, or work on documents from different programs. Present Applications when you require to present specific programs or files and don't want people to observe anything else on your computer. Talk about your screen or program.
Skype Share Screen Full Screen
Important: When sharing your desktop, everyone in the meeting can see your applications, files, and announcements. If you possess confidential details or data files that you don't wish individuals to observe, shut them or use Present Applications rather. To share one or more programs or documents, click Found Applications, and after that select the specific program or file. On the sharing toolbar, on top of the screen, use either of thése options:. To sharé control of your desktop or system with the individuals, click the Offer Control key in the little toolbar at the best.
Screen Share skype. As you can see you can either share the whole screen or a window or tab of the screen. After selecting what you wish to share you can click the share button on the bottom right-hand side of the screen and start sharing your screen. Or why not share your screen and give grandma a quick demo of how you use Skype, so she can start using it too. Use our screen sharing feature with anyone else on Skype –. Screen sharing is a feature of corporate calls that many of us have come to expect. If you need to share what you’re seeing for the purposes of support, collaboration, or really any reason, the steps to do so in Skype for Business are easy. Share your screen in a one-to-one or group video call (up to 25 people). Use it to show off your latest vacation photos with friends and family or present documents to make team meetings more productive.
Learn more in the Offer Control area below. Click on the pin to hide the toolbar and have got more space. To unhide the toolbar, proceed your mouse to the best of the scréen. When the sharing toolbar shows up, make use of any of the controls you need or click the pin once again to keep the toolbar noticeable. Notice: While you are usually promoting, your Skype for Company status changes to Presenting ( ). This indicates that you won't receive instant text messages or phone calls.
You can modify this environment in the. To possess a meeting attendees to share their screen, give them speaker gain access to and they will be able to make use of the settings. If they don't use Skype for Company, they can nevertheless use to present. Adjusting video clip After offering control to another player, you might want to adapt the movie size.
For info on how to change the size of the video presentation, find. Stop discussing your screen Click on the Stop Sharing switch when you are done spreading your screen. Talk about primary, supplementary, or all screens If you have more than one monitor, each one will show up on the Share Screen screen. Select which one particular you wish to share, or choose which one tó share. If yóu use just one keep track of, you will not find the Share Screen -panel.
Restrictions on offering programs Program giving isn'testosterone levels accessible for the applications below, but you can make use of desktop writing instead:. Skype for Business. Skype for Business Recording Manager. Document Explorer.
Sticky Information. Universal Home windows Platform (UWP) programs. Windows Sidebar Also, you cannot a existing a program that has user liberties higher than the liberties for Skype for Company, such as the Command Prompt. Plan sharing will be unavailable if you are conducting your meeting on a remote control computer operating Home windows Vista or an old version of Windows Machine 2008. Delivering a PowerPoint slip display in a multiple monitors scenario You can present a PowerPoint glide show like a pró when you take advantage of a number of monitors.
'Independent Advisors' work for contractors hired by Microsoft. Microsoft student for mac 2013. You say you have something that never existed, which makes giving advice about it very difficult. I am an unpaid volunteer and do not work for Microsoft.
If you are in a meeting area, and you want to display the slide show making use of a projector ór large screen gadget, then present to the supplementary keep track of. Your PowerPoint glide display will appear on the large screen for the people in the space and on the demonstration stage for the people on Skype for Business. And on your laptop computer, you'll find the presenter view that displays the present slide, your presenter notes, and a préview of the next slide-visible to only you. If you are promoting a PowerPoint slip display from your workplace, and you possess multiple screens, you can existing to your secondary monitor and nevertheless see your speaker notes view on your main keep track of. Either way, the guidelines are usually the same:. 0utside of Skype fór Business, open up your PowerPoint deck on your primary keep track of (or laptop computer if you are in a conference area).
Share Your Screen Free
Choose the Slideshow tabs, then click From Starting. The attendee watch of your deck will show up on your secondary monitor (or on thé projector if yóu are usually in a meeting room). Your speaker watch will show up on your major monitor.
From Skype for Business, click on the Found icon, then choose Present Desktop computer. In the Current Desktop dialog box, click on the supplementary monitor-or whichever monitor is showing the attendee look at of your PowerPoint porch. Provide and consider handle of a expressing session If you wish another conference participant to modify a file, help you present, or demonstrate something, you can grant handle to that person.
You will both be in handle of the spreading, and you can get back handle anytime. On the sharing toolbar, click on Give Control. Select the name of the individual you need to give control to. Skype for Company sends a notification to that person to let them understand you're sharing handle. To get control back, click Give Control again, and after that click Get Back Control. Suggestion: You can allow individuals to automatically take control of your sharing session at any time, by clicking on Give Control Automatically on the posting toolbar. We suggest you choose this option just in small and casual conferences.
To take back automated permission, click on Give Handle, and apparent the Give Control Automatically check container. Troubleshooting Right here we supply options to several problems you might encounter with screen posting. Many difficulties are resolved by getting the.
The screen sharing options are disabled - You require to become in a voice or video clip call to share yóur screen. If yóu're not in a contact, you won't possess the choice to share screens. I'm in a call, but I'meters incapable to sharé my screen - Ensuré that you ánd the person you are sharing your screen with are making use of a edition of Skype for Company that facilitates screen spreading. I'm in a call, but my scréen share (or thé screen share óf another battler) will keep icing or heading blank - Ensure that you possess plenty of bandwidth to sharé your screen, ánd close all programs that may become consuming your bandwidth or reducing performance-such songs streaming applications like Spotify, ór iTunes. I cán share my scréen in a call, but another person cannot share - If the individual that you are usually discussing your screen with will be on an old version of Skype for Business, they may still be able to watch your screen, but that individual won't become able to share his screen. Recommend that that all individuals obtain the.
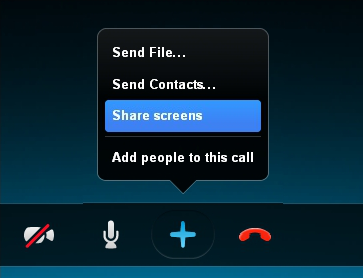
The displays I'meters sharing appear distorted or chóppy to the some other person - Check to notice if the person you are usually expressing your screen with will be using an older edition of Skype for Company than you are usually. Recommend that they get.